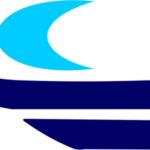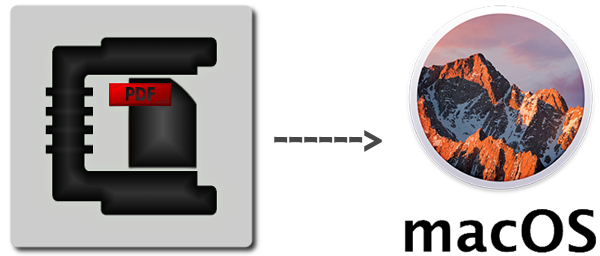If you would like to reduce large PDF files on your Mac for certain purposes, you can use a special function of the “Preview” program. You can find out how it works in this practical tip.
-
Use on-board tools to compress PDF files under Mac OS X
You do not need any additional software to be able to reduce PDF files under Mac OS X. The integrated program “Preview” also manages:
- Open the desired PDF document with the “Preview” program. For example, by right-clicking the file in the Finder. From the context menu select the option “Open with” and “Preview.app”.
- Now click on “File” and “Export” in the “Preview” program.
- It is best to give the file a new name, otherwise the original file in the target directory will be overwritten.
- In the lower part of the window, select the “Reduce File Size” option from the “Quartz filter” dropdown box and then click the [Save] button.
Tip 5: Then check the quality of the compressed PDF file. Depending on the contents of the file, other options like “Gray Tone” may give better results.
-
macOS: compress PDF using ColorSync
If you don’t like the result, there is another way to reduce the size of the PDF file without losing quality.
- Open the “ColorSync Utility” and go to the “Filters” category at the top.
- To the right of the “Reduce File Size” entry, click the “Duplicate Filter” option.
- With a double click on the new entry you can rename it to “Reduce PDF”.
- Enter the value “144” for “Resolution” in the “Screen adjustment” area. All other fields must be empty. Select “High” as “Quality”.
- In the “Image Compression” area, select the “JPEG” option as the “Mode” and move the slider to the middle.
- Close the window and the settings will be saved automatically.
- Now you can reduce the PDF again using the instructions above. In the last step, however, select the “Reduce PDF” filter that you just created.
Also you can use AnyPDF to compress pdf file without losing quality. It is a free online utility. In addition to compression, it has a number of useful functions for working with pdf files.